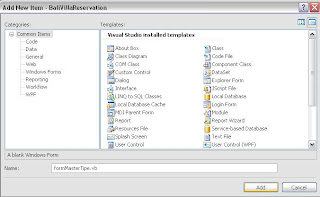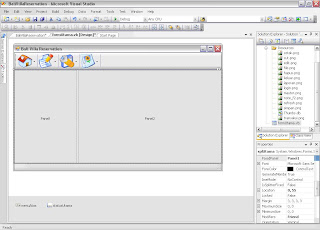- Obyek Connection
- Digunakan untuk membuat dan mengatur koneksi ke database.
- Obyek Command
- Digunakan untuk menjalankan perintah yang akan memanggil data dari database.
Connection : digunakan untuk mengakses penyimpanan data.
CommandText : digunakan untuk menetapkan nama tabel, pernyataan SQL atau nama Store Procedure untuk memilih data.
CommandType : digunakan untuk menetapkan sebuah nilai yang menentukan bagaimana properti CommandText diterapkan (StoreProcedure, TableDirect, Text)
- Metode ExecuteReader
- Metode ExecuteScalar
- Metode ExecuteNonQuery
Dim oCommand As SqlCommand = New SqlCommand
StrSQL = "insert into t_tipe_villa(nama_tipe) " _
& " values('" & textNama.Text & "')“
oCommand.Connection = mainModule.Koneksi
oCommand.CommandText = StrSQL
oCommand.ExecuteNonQuery()
mainModule.Koneksi.Close()
Aplikasi Terputus adalah suatu aplikasi dimana pemakai aplikasi tidak secara kontinyu melakukan koneksi ke suatu sumber data, melainkan koneksi hanya dibuka pada saat mengambil atau menyimpan perubahan data ke suatu sumber data saja. Sedangkan pada saat melakukan proses yang lain, koneksi dalam keadaan tertutup.
- Obyek DataAdapter
Metode Fill() : digunakan untuk mengisi dataset.
Metode Update() : digunakan
- Obyek Dataset
Dim Adapter As New SqlDataAdapter("select id_tipe as [Id], nama_tipe as [Nama Tipe] from master_merk", mainModule.Koneksi)
Dim dt As New DataTable("tipe")
Adapter.Fill(dt)
.NET Framework
Merupakan middleware antara aplikasi dengan sistem operasi. Infrastruktur yang digunakan untuk membuat aplikasi dalam lingkungan dan device yang beragam. Menyediakan model pemrogramman OOP yang konsisten untuk semua aplikasi Digunakan oleh multi bahasa (VB.NET, C#, C++.NET) dan third party language (Deplhi.NET, Cobol.NET)
Versi .NET Framework : - .NET 1.0, .NET 1.1, .NET 2.0, .NET 3.0, .NET 3.5, .NET 4.0
CLR (Common Language Runtime)
CLR (Common Language Runtime) adalah lingkungan eksekusi untuk .NET yang memanggil, mengelola, dan menjalankan kode program yang dibuat.
CLR menangani eksekusi kode dan semua tugas yang berhubungan dengan kompilasi, manajemen memori, sekuriti, dan sebagainya.
BCL (Base Class Library)
Menyediakan model Pemrogramman OOP yang konsisten untuk semua aplikasi Framework untuk semua jenis aplikasi Dikelompokkan secara logik berdasarkan Namespace
Root Namespace = System
Cross Language Feature, digunakan oleh semua bahasa .NET compatible.
Namespace
Kelompok class yang ada di .Net Framework. Setiap namespace yang ada mengelompokkan fungsi-fungsi dengan karakteristik yang sama.
Beberapa namespaces yang ada contohnya System.IO, System.Drawing, System.Linq, System.Data, dan sebagainya.
Kita akan membahas transak/code Dari Program terdahulu
Yang pertama kita membahas modulnya:
Transak yang terdapat dalam modul, berfungsi untuk menentukan database yang akan kita gunakan dalam program yang akan kita buat. Dan yang didalam lingkaran itu adalah nama database yang akan kita pakai. Nama database itu tidak harus sama dengan yang diatas karena kita menggunakan database yang kita buat sendiri.
Lalu transak diatas digunakan untuk memanggil transak yang sebelumnya untuk digunakan dalam program kita. atau lebih simplenya bisa kita lihat pada diatas, pada transak sebelumnya, QConnDb baru dideklarasikan dan pada transak diatas QConnDb dipanggil.melalui Conn
Selanjutnya kita akan membahas form master tipe
Transak diatas disimpan dalam List Data () yang berfungsi untuk memunculkan data - data yang terdapat dalam tabel t_tipe_villa, yang akan sering dipanggil pada deklarasi yang lain.
Transak yang dilingkari diatas disimpan dalam deklarasi Hapus() yang berfungsi untuk menghapus data dalam tabel yang kodenya sesuai dengan kode data yang dimasukkan pada form master tipe.
Dan jika kolom kode pada form master tipe masih kosong maka yang dimunculkan adalah :
Dan jika kolom kode pada form master tipe masih kosong maka yang dimunculkan adalah :
Sekarang untuk menyimpan transak yang dimunculkan adalah:
Transak diatas disimpan dalam Simpan() yang berfungsi untuk menyimpan data yang berurutan sesuai dengan kode yang diberikan.
dan jika kita ingin memperbaharui data yang sudah ada, maka kita juga bisa menyimpan transaknya disini dengan memasukkan:
dan jika kita ingin memperbaharui data yang sudah ada, maka kita juga bisa menyimpan transaknya disini dengan memasukkan:
Link To Purwaloka